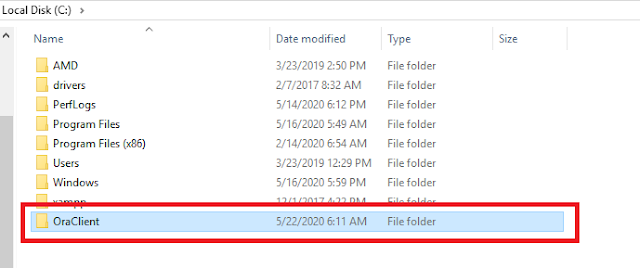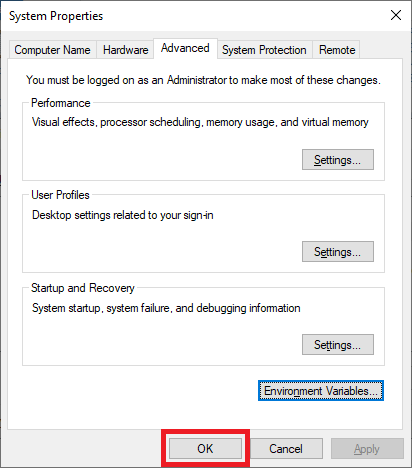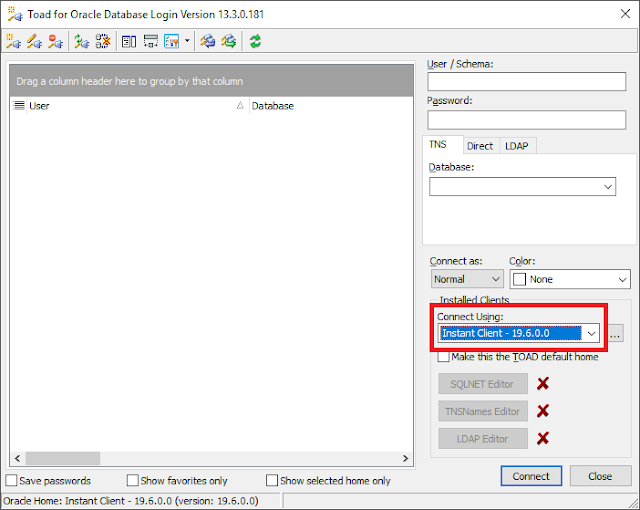Cepat dan Mudah Cara Install Oracle Instant Client di Windows
Oracle Instant Client merupakan salahsatu produk yang di-release oleh Oracle. Fungsi dari Oracle Client ini adalah sebagai koneksi agar dapat terhubung ke database Oracle. Jadi, anda tidak dapat membuka database Oracle jika pada komputer atau PC anda belum tersedia Oracle Client.
Ingat bahwa Oracle Instant Client hanyalah sebuah jembatan bagi user agar dapat terhubung ke Oracle Database. Anda tidak dapat serta merta membuka database jika memang Oracle Database belum ter-install di PC anda. Jadi antara Oracle Client dengan Oracle Database merupakan satu kesatuan.
Anda perlu meng-install Oracle Instant Client di PC anda hanya ketika Oracle Database yang anda pakai adalah Oracle Enterprise Edition.
Jika anda menggunakan Oracle XE(Express Edition) anda tidak perlu meng-install Oracle Client ini, karena koneksi yang dipakai untuk terhubung ke Oracle XE sudah terinstall otomatis ketika anda meng-install Oracle XE tersebut.
Untuk instalasi Oracle Client, anda hanya perlu men-download produk ini di situs resmi Oracle, lalu menyimpan file yang telah anda download pada PC anda, kemudian melakukan sedikit pengaturan pada PC anda agar Oracle Client tersebut dapat dikenali oleh sistem.
Untuk lebih jelasnya, akan saya berikan tahap-tahap Instalasi Oracle Client yang dapat anda ikuti sebagai berikut.
Cara Download Oracle Client
Untuk men-download Oracle Instant Client anda dapat mengikuti langkah-langkah dibawah ini.1. Gunakan kata kunci 'Download Oracle Client' di Google Search
2. Kunjungi situs resmi Oracle yang ditunjukan pada gambar dibawah
3. Pilih Oracle Client yang sesuai dengan PC anda
4. Pilih Versi Basic Package, kemudian klik pada link seperti gambar berikut
5. Tunggu hingga proses download selesai
6. Jika sudah berhasil di download, akan tampak seperti berikut
Cara Install Oracle Client
Pastikan anda sudah men-download Oracle Client seperti langkah-langkah diatas. Anda dapat mengikuti langkah-langkah berikut untuk menginstal Oracle Client.1. Ekstrak file Oracle Client yang telah anda Download
2. Akan tampak seperti berikut jika sudah berhasil di-ekstrak
3. Buat folder baru di system atau Disk-C komputer anda, nama bebas, Contoh : OraClient
4. Copy file Oracle Client yang telah di-ekstrak pada folder baru yang anda buat di Disk-C
5. Selesai, Oracle Client sudah berhasil di install.
Cara Setting Path Oracle Client
Jika anda sudah melakukan proses instalasi Oracle Client, langkah selanjutnya adalah melakukan Setting path atas Oracle Client tersebut. Anda dapat mengikuti langkah-langkah berikut.1. Cari di Windows dengan kata kunci 'Envi', nanti akan muncul aplikasi seperti dibawah ini
2. Open Aplikasi tersebut, kemudian klik 'Environment Variable'
4. Sejenak pergi ke File Explorer, copy path Oracle Client yang telah anda buat sebelumnya
5. Kembali ke setting Environment Variable, klik pada 'Path' kemudian klik 'Edit'
6. Klik 'New', kemudian paste path yang telah anda copy sebelumnya, kemudian klik 'OK'
7. Klik 'OK' pada tahap ini
8. Klik 'OK', proses setting path sudah selesai
Cek Hasil Instalasi Oracle Client
Ini merupakan salahsatu trik yang dapat anda gunakan untuk mengecek apakah Oracle Client yang telah anda install berhasil di-install pada PC anda atau tidak. Disini saya menggunakan Toad For Oracle untuk melakukan cek tersebut, karena kebetulan saya sudah install Toad di PC saya.Untuk meng-install Toad anda dapat membaca artikel saya yang berjudul Langkah Mudah Cara Install Toad di Windows.
Jika Oracle Client sudah berhasil diinstall, ketika pertama kali Toad dibuka, sudah tersedia koneksi Oracle Client pada Toad seperti gambar berikut.
Ketika dilihat detailnya, akan menampilkan tampilan seperti dibawah.
Sekian artikel perihal Cara Install Oracle Client di Windows, semoga bermanfaat, semoga menjadi jawaban bagi anda yang mempunyai sedikit masalah ketika berusaha mencoba untuk terhubung ke Oracle Database.
Terimakasih.